반응형

나의 웹에 대한 고정관념(아무나 못해, 어려워, 난 예쁘게 못만들거야.....뭐든 나에 대해 부정부정한 말들)은 Streamlit을 알게 된 전 후로 나뉠 것 같습니다. 말은 이렇게 해도 Streamlit도 그렇게 쉽진 않아요. 다만 Django보다 편합니다.
Django도 꾸준히 공부할거에요! 하지만 우선은 Streamlit을 익숙하게 해볼게요.
오늘은 Streamlit에서 만든 앱을 배포하는 것을 실습해보겠습니다.
잘 만든 건 자랑해야 뿌듯뿌듯하죠!
오늘 실습은 Streamlit을 가입하고, 깃헙 연동을 한 상태여야 합니다!
이왕이면 깃헙 2차 인증까지 완료해주세요!
GitHub repository 생성
- 레포지토리를 생성합니다. 배포용이니 public, 사용언어는 python을 선택합니다.

GitHub 업로드 확인
- 새 파일은 만들어 requirements.txt라고 명명한 후, 다음과 같이 입력 후 저장합니다.
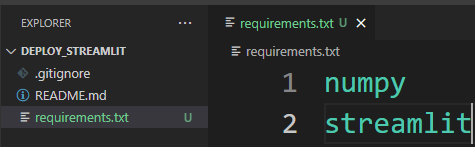
- 새파일을 만들어 app.py라고 명명한 후 테스트 용으로 다음 코드를 입력합니다.
# -*- coding:utf-8 -*-
import streamlit as st
import numpy as np
def main():
st.markdown("# Hello Strealit")
st.write(np.__version__)
if __name__ == "__main__":
main()- git bash에서 다음과 같이 명령어를 차례로 입력하여 GitHub에 업로드 되는지 확인합니다.
git add .
git commit -m "deploy_test"
git push
Streamlit에서 app 만들기
- Streamlit 사이트로 이동하여 로그인합니다.
Streamlit • A faster way to build and share data apps
Streamlit is an open-source app framework for Machine Learning and Data Science teams. Create beautiful web apps in minutes.
streamlit.io
- 다음과 같이 New app이 보이면 클릭합니다.

- 다음과 같이 내용을 입력(선택)합니다.
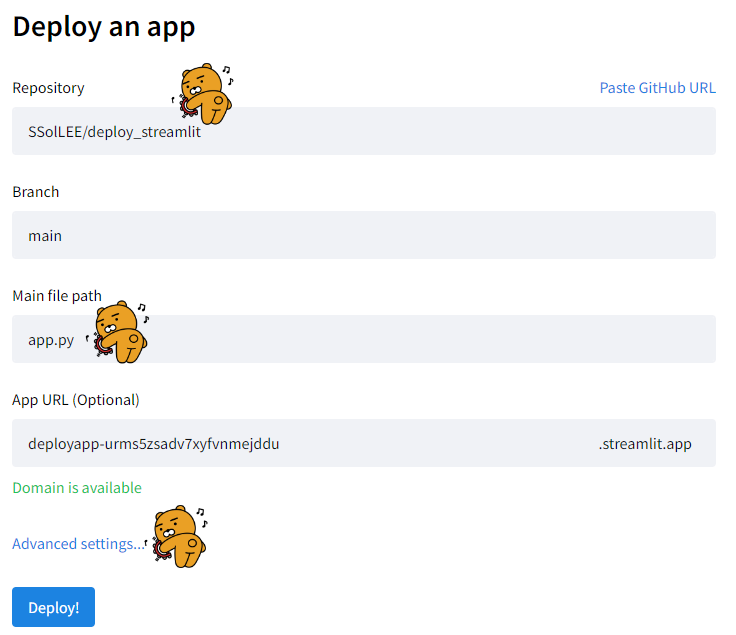
- Advanced settings에 들어가면 python 버전도 자신의 컴퓨터에 맞게 설정할 수 있습니다.

- Advanced settings에 있는 Screts은 DB 연동 공간입니다. 실시간 데이터를 받을 때 인증키를 입력하는 곳이기도 합니다. 이 공간의 활용은 다음에 포스팅 하겠습니다.
- 다시 Deploy an app으로 나와 Deploy!를 누르면 배포 완료!
- 간단하죠?
웹 확인하기
- Streamlit은 이렇게 빵 굽는 것으로 로딩을 표현합니다. 귀엽습니다.
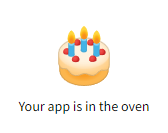
- 아까 우리가 app.py에서 입력한 것이 구현되었습니다.

- 하단에 Manage app을 클릭해보세요.
- 로그가 보입니다. 이것도 가상환경을 쓰는 거에요. 아까 우리가 VS code에서 입력했던 numpy와 streamlit이 설치되었습니다.

- 상단의 url은 저장해두세요. 나중엔 저 url로 들어가도 여러분이 만든 웹이 보일 것입니다.
웹 꾸미기
- VS code로 돌아옵니다. 이제 웹을 꾸며볼게요.
- 가상환경 세팅을 합니다. 오랜만이죠?
- 여기서 팁을 주자면, 바탕화면의 git bash는 깃헙 업로드용으로 두고, VS code 내에서는 터미널을 사용하면 일처리가 쉽습니다.
- 다음과 같이 가상환경을 세팅하고 가상환경에 접속합니다.
virtualenv venv
source venv/Scripts/activate- requirements.txt에 필요한 라이브러리를 더 입력하고 저장합니다.
numpy
streamlit
pandas
matplotlib
seaborn
scikit-learn
plotly
streamlit- data 폴더를 만들고 iris.csv를 저장합니다.
- app.py를 수정하겠습니다. 이 곳은 메인페이지로, 골격을 만드는 곳이라고 생각하시면 됩니다. 여기에 우리는 세부 항목들의 파일을 만들고 이걸 함수처리해서 서로 호출하는 개념으로 구조를 짤 것입니다.
# -*- coding:utf-8 -*-
import streamlit as st
import numpy as np
def main():
st.markdown("# Deploy Strealit")
st.markdown("## using iris data")
menu = ['Home', 'EDA', 'ML', 'About']
choice = st.sidebar.selectbox("menu", menu)
if choice == "Home":
st.subheader("Home")
elif choice == "EDA":
st.subheader("EDA")
elif choice == "ML":
st.subheader("ML")
elif choice == "About":
st.subheader("About")
else:
pass
if __name__ == "__main__":
main()- 터미널에서 strealit run app.py를 실행합니다.
- 배포 작업할 때는 이렇게 run으로 웹을 확인한 후, 최종적으로 git bash에서 깃헙에 업로드해주면 됩니다.
- 다음과 같이 코드가 구현되었습니다.
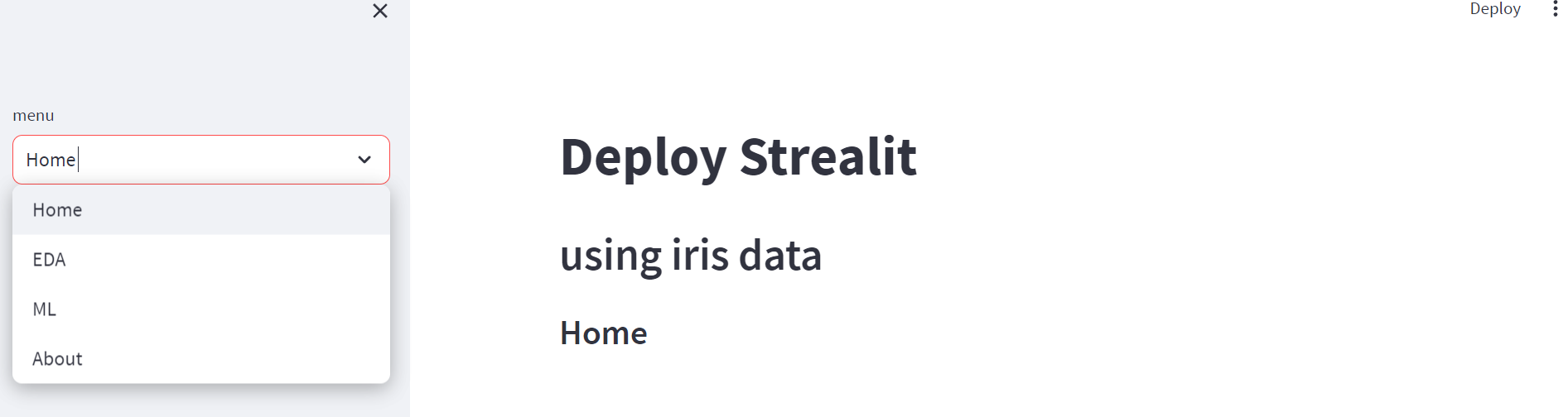
세부 항목 꾸미기 - EDA
- EDA를 꾸며볼까요?
- 새 파일을 만든 후 eda_app.py라고 명명합니다. 그리고 다음과 같이 입력합니다.
# -*- coding:utf-8 -*-
import streamlit as st
import pandas as pd
import matplotlib.pyplot as plt
import plotly.express as px
import seaborn as sns
def run_eda_app():
st.subheader("EDA Page")
st.subheader("EDA-ing")- 메인인 app.py로 가서 위 코드를 호출하도록 다음과 같이 수정합니다.


- 데이터를 불러오겠습니다.
def run_eda_app():
st.subheader("EDA Page")
st.subheader("EDA-ing")
iris_df = pd.read_csv("data\iris.csv")
st.dataframe(iris_df)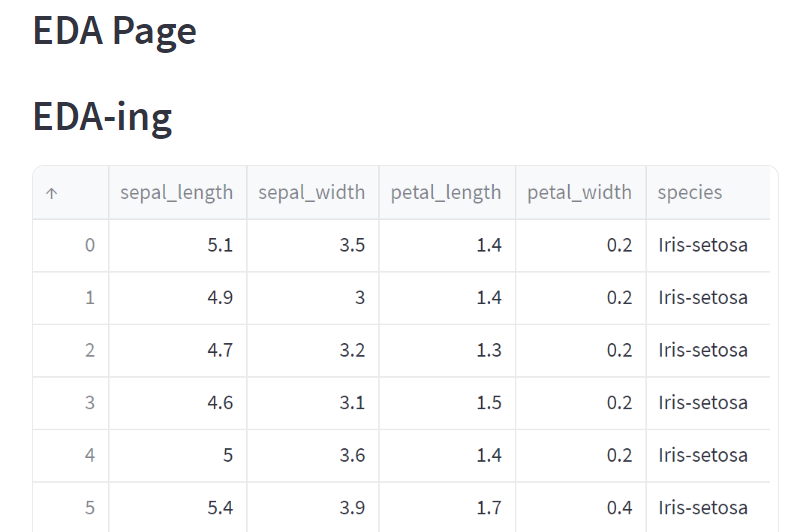
- 이렇게 간단하게 데이터를 넣을 수 있습니다.(감격감격)
- 이런 식으로 웹 규모가 커지면 app.py에 다음 코드와 같이 import 하여 관리하면 됩니다.
import streamlit as st
import numpy as np
from eda_app import run_eda_app
from 폴더명.파일명 import 함수명- 조금 더 꾸며보겠습니다. eda_app.py에 다음과 같이 submenu를 지정합니다.
def run_eda_app():
st.subheader("EDA Page")
st.subheader("EDA-ing")
iris_df = pd.read_csv("data\iris.csv")
st.dataframe(iris_df)
# 메뉴 지정
submenu = st.sidebar.selectbox("submenu", ['통계', '시각화', '분석'])
if submenu == "submenu":
st.subheader("submenu")
elif submenu == "통계":
st.subheader("통계")
elif submenu == "시각화":
st.subheader("시각화")
elif submenu == "분석":
st.subheader("분석")
else:
pass
- 그래프를 넣어볼까요?
elif submenu == "시각화":
st.subheader("시각화")
fig1= px.scatter(iris_df,
x = 'sepal_width',
y = 'sepal_length',
color = 'species',
size = 'petal_width',
hover_data= ['petal_length'],
title= "Scatter Plot")
st.plotly_chart(fig1)
세부 항목 꾸미기 - ML
- 이제 새 폴더 models를 만들고 새 파일 model.py를 만듭니다.

- model.py에 다음 코드를 입력합니다.
# -*- coding:utf-8 -*-
import pandas as pd
# 라벨 인코딩
from sklearn.preprocessing import LabelBinarizer
from sklearn.model_selection import train_test_split # 데이터셋 분리
from sklearn.linear_model import LogisticRegression # 알고리즘 선택
import joblib # 모델 저장 시, 사용
# 데이터 불러오기
data = pd.read_csv("data/iris.csv")
# 종속변수에 라벨인코딩 부여
le = LabelBinarizer()
# print(le.fit(data['species']))
data['species'] = le.fit_transform(data['species'])
# print(le.classes_)
# print(data['species'])
# 독립변수, 종속변수로 분리
X = data.drop(columns=['species'])
y = data['species']
# 훈련, 테스트 데이터로 검증
X_train, X_test, y_train, y_test = train_test_split(X, y, test_size=0.25)
model = LogisticRegression()
model.fit(X_train, y_train) # 모델 생성 코드, 모형 학습 코드
model_file = open("models/lgr_model_iris230901.pkl", "wb")
joblib.dump(model, model_file) # Export
model_file.close()- terminal에서 python model.py를 실행시키면 models 폴더에 파일이 생성됩니다.

- app.py에 다음과 같이 import를 입력하고 스스로 ml 페이지를 만들어봅시다.

- 제가 만든 ml_app.py 파일입니다. 여러분은 어떻게 만드셨나요?
- 내용을 다 채우는 것보다는 코드 흐름을 이해하고, 머신러닝 페이지에 자신이 입력한 문구가 출력되었다면, 그걸로 충분합니다.
# -*- coding:utf-8 -*-
import streamlit as st
import joblib
import os
import numpy as np
def run_ml_app():
st.subheader("ML Page")
st.subheader("ML-ing")
# layout
col1, col2 = st.columns(2)
with col1:
st.subheader("수치 입력")
sepal_length = st.select_slider("Sepal Length", options = np.arange(1, 11))
sepal_width = st.select_slider("Sepal Width", options = np.arange(1, 11))
petal_length = st.select_slider("Petal Length", options = np.arange(1, 11))
petal_width = st.select_slider("Petal Width", options = np.arange(1, 11))
sample_list = [sepal_length, sepal_width, petal_length, petal_width]
st.write(sample_list)
with col2:
st.subheader("모델 결과 확인")
# 모델 불러오기
model_file = "models/lgr_model_iris230331.pkl"
model = joblib.load(open(os.path.join(model_file), 'rb'))
st.write(model)
with col2:
st.subheader("모델 결과 확인")
# 모델 불러오기
model_file = "models/lgr_model_iris230331.pkl"
model = joblib.load(open(os.path.join(model_file), "rb"))
st.write(model)
# 배열로 만듦
one_sample = np.array(sample_list).reshape(1, -1)
st.write(one_sample)
st.write(one_sample.shape)
# 범주 예측
prediction = model.predict(one_sample)
st.write(prediction)
# 확률값 예측
pred_prob = model.predict_proba(one_sample)
st.write(pred_prob)
if prediction == 0:
st.success("Setosa 종")
pred_proba_scores = {
"1일 확률": pred_prob[0][0] * 100,
"0일 확률": pred_prob[0][1] * 100,
}
st.write(pred_proba_scores)
st.image('https://upload.wikimedia.org/wikipedia/commons/thumb/a/a7/Irissetosa1.jpg/220px-Irissetosa1.jpg')
elif prediction == 1:
st.success("00 종")
pred_proba_scores = {
"1일 확률": pred_prob[0][0] * 100,
"0일 확률": pred_prob[0][1] * 100,
}
st.write(pred_proba_scores)
st.image('https://upload.wikimedia.org/wikipedia/commons/thumb/2/27/Blue_Flag%2C_Ottawa.jpg/220px-Blue_Flag%2C_Ottawa.jpg')
else:
st.warning("아이돈노!")- 이렇게 머신러닝도 꾸밀 수 있는, streamlit이었습니다.

감사합니다.
** 마지막으로 git add . / git commit -m "커밋 메시지" / git push 로 배포 완료 해주세요!
'Python > Streamlit' 카테고리의 다른 글
| [Streamlit]_쉽고 예쁘게 웹을 꾸밀 수 있다고!? - All about **Columns**(1) (0) | 2023.08.15 |
|---|---|
| [Streamlit]_쉽고 예쁘게 웹을 꾸밀 수 있다고!? - 데이터 표현하기 (0) | 2023.08.13 |
| [Streamlit]_쉽고 예쁘게 웹을 꾸밀 수 있다고!? - 제목과 글 작성하기 (0) | 2023.08.12 |
| [Streamlit]_Hello World 출력하기 (0) | 2023.07.27 |



